在使用电脑进行工作或者学习的过程中,我们经常需要对屏幕上的内容进行截图,以便于保存、编辑或者与他人分享。而对于长页面的截图,如何往下滑动截图可能会是一个常见的需求。本文将为您介绍如何使用电脑进行滑动截图的方法。
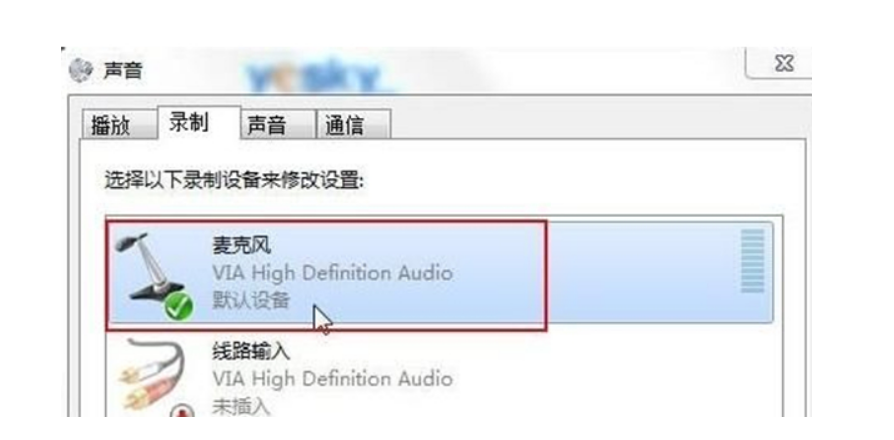
一、使用截图软件进行滑动截图
使用专业的截图软件是一种便捷且高效的方法来滑动截图。在市面上有许多截图软件可以到,如Sn玩法it、LightShot等等。这些软件通常具有丰富的功能,可以满足不同用户的需求。下面以Sn玩法it为例,介绍如何使用截图软件进行滑动截图。
1.下载并安装截图软件:前往官方平台下载Snagit,并按照提示完成安装。
2.启动截图软件:运行下载好的Snagit软件,并在主界面上找到"滚动截图"选项。
3.设置截图方式和范围:在滚动截图选项中,可以设置截图的方式,如垂直滚动、水平滚动、全页滚动等。然后,可以到截图的范围,可以手动拖拽设定或者选择预设范围。
4.滑动截图:点击截图按钮后,软件会自动对当前页面进行滑动截图,并在完成后保存截图文件。
二、使用快捷键进行滑动截图
除了使用截图软件,还可以使用快捷键来进行滑动截图。下面以Windows系统为例,介绍如何使用快捷键进行滑动截图。
1.打开要截图的页面:打开要截图的页面,在需要滑动截图的位置。
2.按下快捷键:在Windows系统中,使用"Win + Shift + S"快捷键可以打开系统自带的截图工具。
3.选择截图方式:打开截图工具后,可以选择矩形截图、自由截图或全屏截图等方式。在滑动截图的情况下,选择"矩形截图"或"自由截图"。
4.滑动截图:在选择截图方式后,鼠标会变为十字箭头形状。点击鼠标左键并按住,然后向下滑动页面,直至滑到所需截图位置。松开鼠标左键并完成截图。
5.保存截图:截图完成后,可以将截图保存为图片文件,并进行后续操作。
三、使用浏览器插件进行滑动截图
对于经常在浏览器中工作的用户,使用浏览器插件进行滑动截图可能会更加方便。市面上可以找到许多浏览器插件,如Fireshot、Awesome Screenshot等等。下面以Fireshot为例,介绍如何使用浏览器插件进行滑动截图。
1.安装浏览器插件:前往浏览器插件商店,搜索并安装Fireshot插件。
2.打开要截图的页面:在浏览器中打开要进行滑动截图的页面。
3.点击插件图标:在浏览器工具栏中找到Fireshot插件图标,点击打开Fireshot主界面。
4.设置截图方式和范围:在Fireshot主界面上,可以选择滚动截图方式和设定截图范围。
5.滑动截图:点击截图按钮后,Fireshot会自动对页面进行滑动截图,并在完成后显示截图。
总结:使用截图软件、快捷键或者浏览器插件都是进行滑动截图的可行方法。根据个人的习惯和需求,选择适合自己的方式。无论是截取长页面、保存重要信息还是与他人分享,掌握滑动截图的方法将可以提高工作效率,使得我们在使用电脑的过程中更加方便和舒适。
云作文原创内容,未经允许不得转载。