随着远程办公和在线学习的普及,大家越来越多地需要使用视频会议工具,如Teams来进行远程交流和分享。而在Teams中,录屏并保存是一项非常有用的功能,本文将详细介绍如何使用Teams录屏并保存。
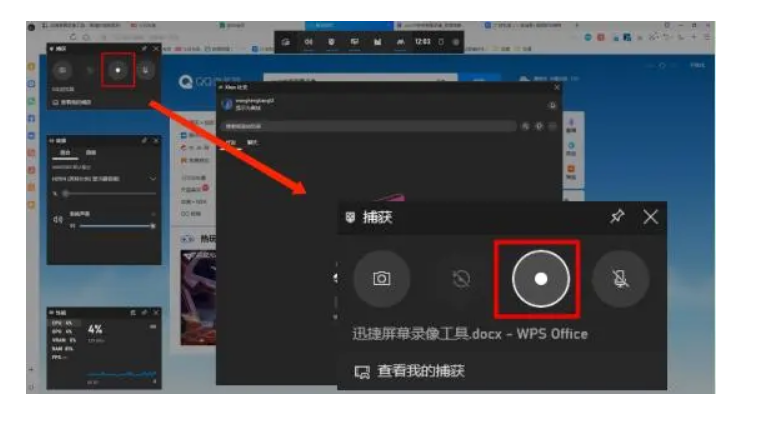
一、打开Teams应用
1.打开Teams应用并登录您的账户。如果您还没有安装Teams,请前往官方平台下载安装。
二、到要录屏的屏幕或窗口
在Teams中,您可以到录制整个屏幕、某个窗口或者某个应用程序的视图。点击"开始录制"按钮后,您将看到一个选项页面,选择您希望录制的屏幕或窗口。
三、开始录制
在选择了要录制的屏幕或窗口后,点击"开始录制"按钮即可开始录制。Teams会在录制过程中显示一个小窗口,您可以随时暂停或停止录制。
四、控制录制过程
在录制过程中,您可以使用一些快捷键来控制录制。例如,按下"Ctrl+Shift+R"可以启动/停止录制,按下"Ctrl+Shift+P"可以暂停/继续录制。通过这些快捷键,您可以更方便地控制录制过程。
五、保存录制
在录制完成后,点击屏幕右上角的"停止录制"按钮以停止录制。然后,Teams将要求您选择保存录制的位置。您可以选择将录制保存到本地磁盘或者OneDrive云存储。
六、查看和编辑录制视频
您可以在Teams的"活动"选项卡中找到您的录制视频。点击视频后,您可以查看录制的内容,并且可以使用Teams的视频编辑工具进行简单的剪辑和处理。
七、分享录制视频
如果您希望与他人分享您的录制视频,可以通过Teams将视频发送给其他人。在Teams中,您可以选择通过邮件、聊天或者添加到频道来共享您的录制。
八、保护隐私
录制视频可能包含私人或敏感的信息,因此在录制和分享视频时,一定要注意保护隐私。确保只与授权的人员分享视频,并在需要时对视频进行模糊处理或剪辑。
九、注意事项
在录制视频时,还需要注意以下几点:
1. 确保您的电脑和网络连接稳定,以避免录制过程中出现意外中断。
2. 在录制前关闭可能干扰录制的嘈杂声音,以保证录制质量。
3. 尽量使用麦克风进行录制,以提高音频质量。
总结:
Teams的录屏保存功能为我们的远程交流和分享提供了极大的便利。通过使用Teams的录屏功能,您可以轻松地记录和分享会议、培训、演示等内容。只要按照上述步骤进行操作,您就可以轻松地使用Teams录屏并保存录制的视频。希望本文可以帮助您更好地使用Teams的录屏功能!
云作文原创内容,未经允许不得转载。